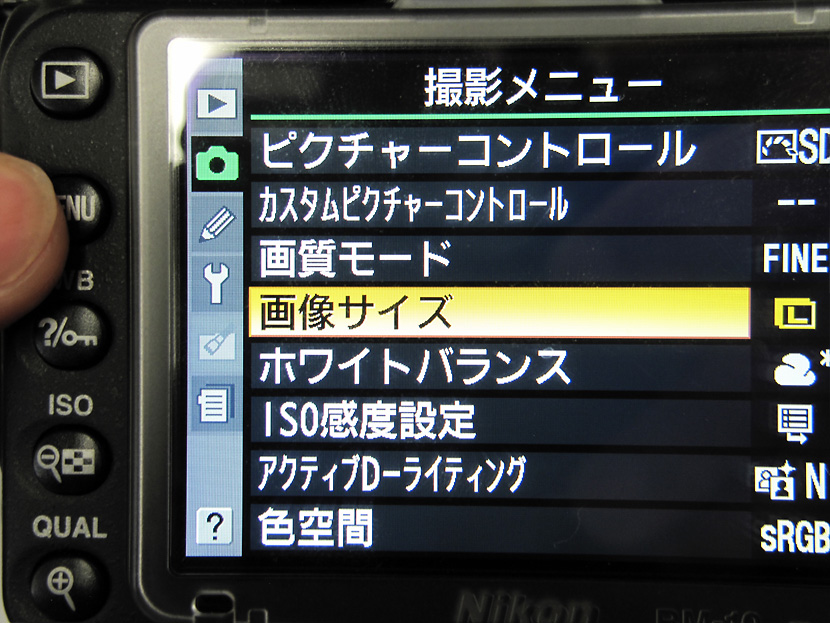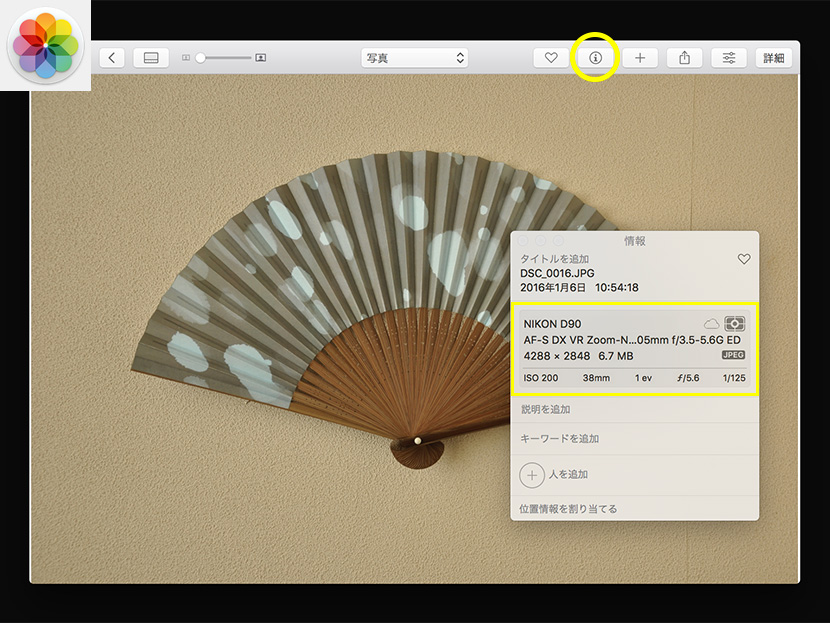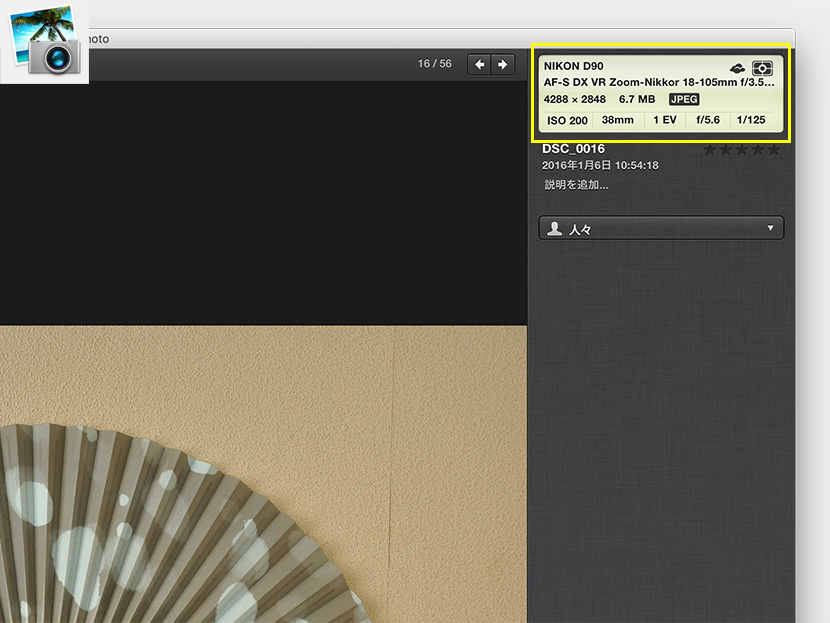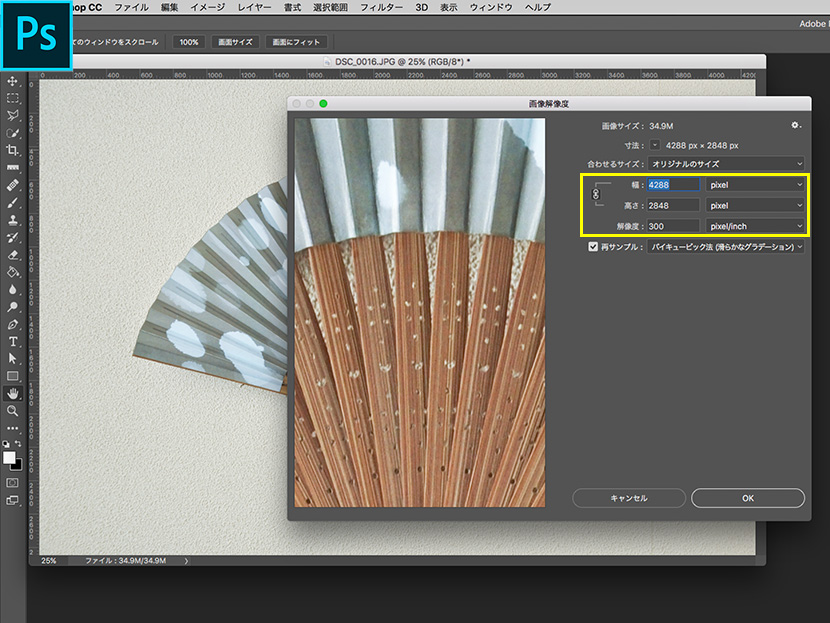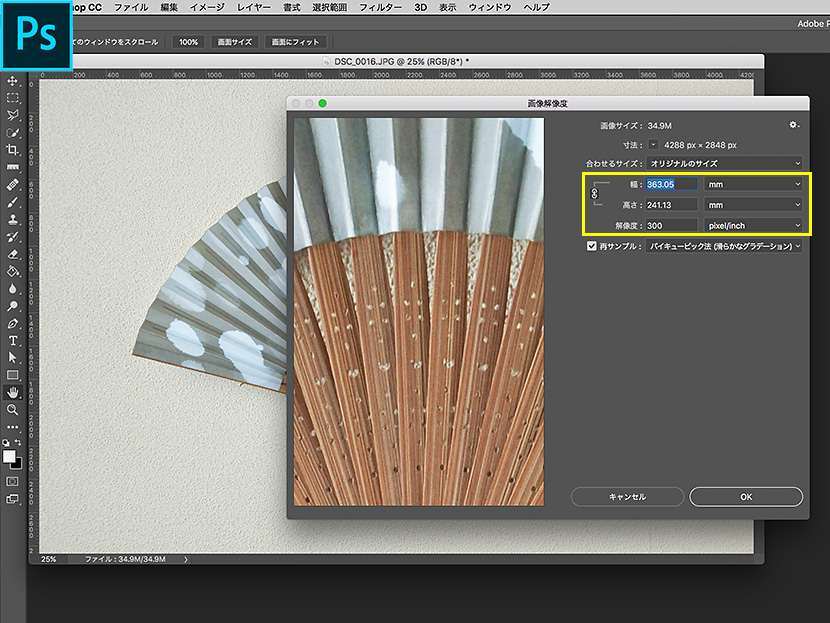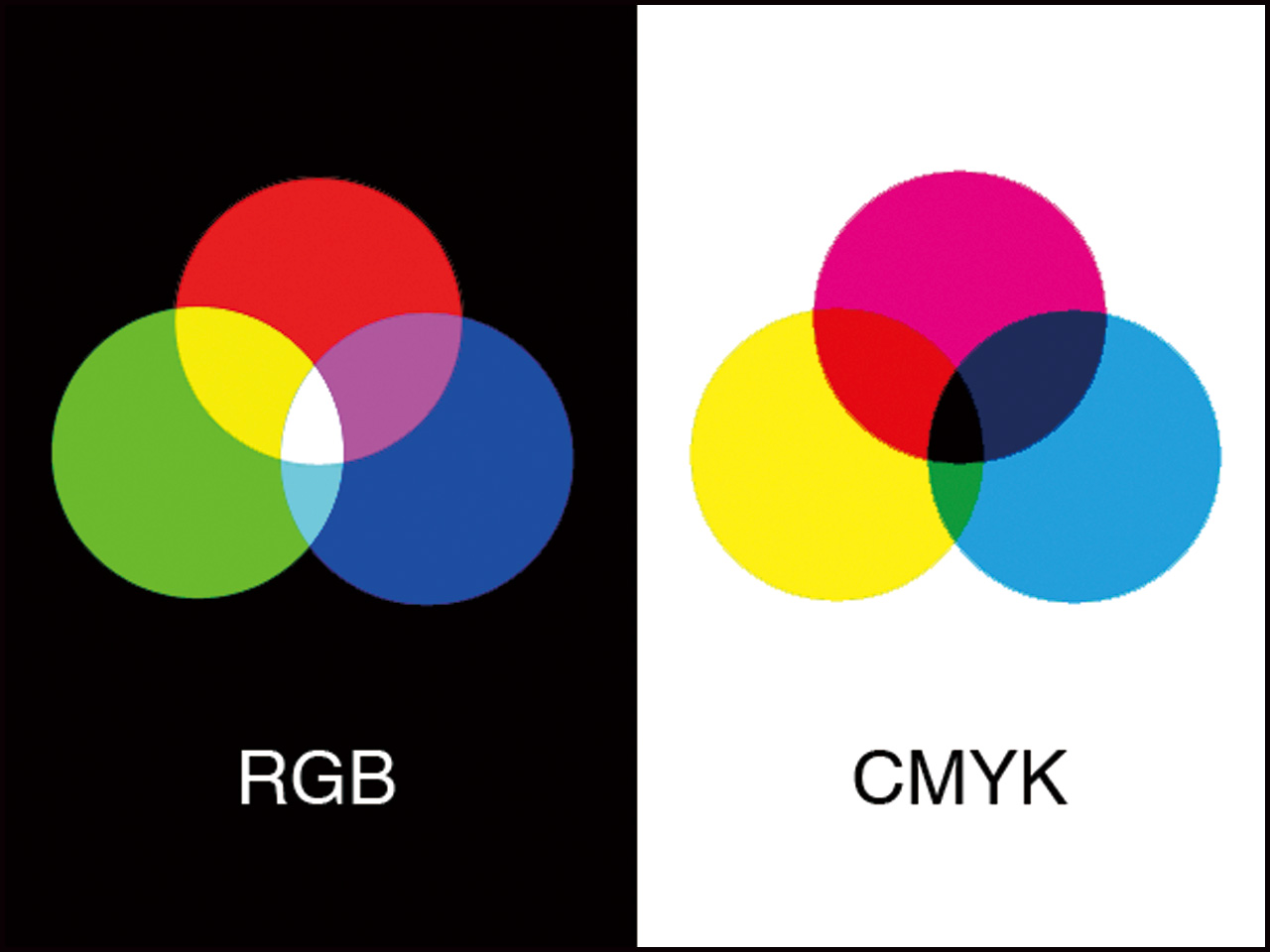
現在では、写真画像と言えば、ほぼ100%デジタルカメラで撮影されており、携帯電話やスマートフォンで撮られたものでも解像度サイズは充分印刷用データとして耐えうるものになりました。またプロのカメラマンも自らRAW画像を「現像」して、データ入稿されることが普通の状況になりました。
RAW画像(ローがぞう、英: Raw image format)は、デジタルカメラなどにおける完成状態にされていない画像データのことである。英語でRawは「生」「未加工」を意味するものの、未加工ではない画像データをRAW画像と称していることもあり注意を要する。かつてはいわゆるベタ画像のことを指すこともあったが、2000年代に入ってからはデジタルカメラやイメージスキャナ等における「未現像」データのことを指す場合が多い。
RAW画像|ウィキペディア (Wikipedia): フリー百科事典 より引用
さらに年々パソコンなどのスペックもどんどんアップするとともに、無料のストレージサービスも普及して大容量データの保存や移動もほぼコストがかからずスピーディーに行えるようになりました。
しかし、これらのデジタルデータを美しく印刷するためには、さらに手を施して「印刷用データ」に変換する必要があります。今回はデジタルカメラで撮影されたデータを印刷用に変換する上での注意点を挙げてみます。
デジタルカメラの撮影設定
まず最初に、デジタルカメラで撮影する際の設定はどうなっていますか?
ここでは、印刷に使用するという前提で、推奨する設定などをご紹介しようと思います。
画質の設定は?
デジタルカメラで「メニュー」を開いてみましょう。「撮影設定」や「撮影モード」など、撮影に関する設定をする箇所があるはずです。その中で、画像の「画質」を設定する箇所を確認してみしょう。各メーカーによって表記が違うとは思いますが、「ファイン・FINE・Lサイズ」、「ノーマル・NORMAL・Mサイズ」、「ベーシック・BASIC・Sサイズ」などの画質モードの表記があると思います。当然、「ファイン・FINE・Lサイズ」はデータが大きくなり、「ベーシック・BASIC・Sサイズ」などを選べばデータが軽くなります。印刷に使うのであれば、「ノーマル・NORMAL・Mサイズ」以上を選んでおきましょう。
カメラに詳しくない方は「RAW」を選ばない方が良いかもしれません。「RAW」は情報量が多いため、データが重くなります。あくまでも、デジタル画像のデータを現像することを目的としたデータであるので、ご自分で現像などをしない方は選ばない方がよいでしょう。通常はカメラが自動で「TIFF」や「JPEG」などのデータに現像してくれています。
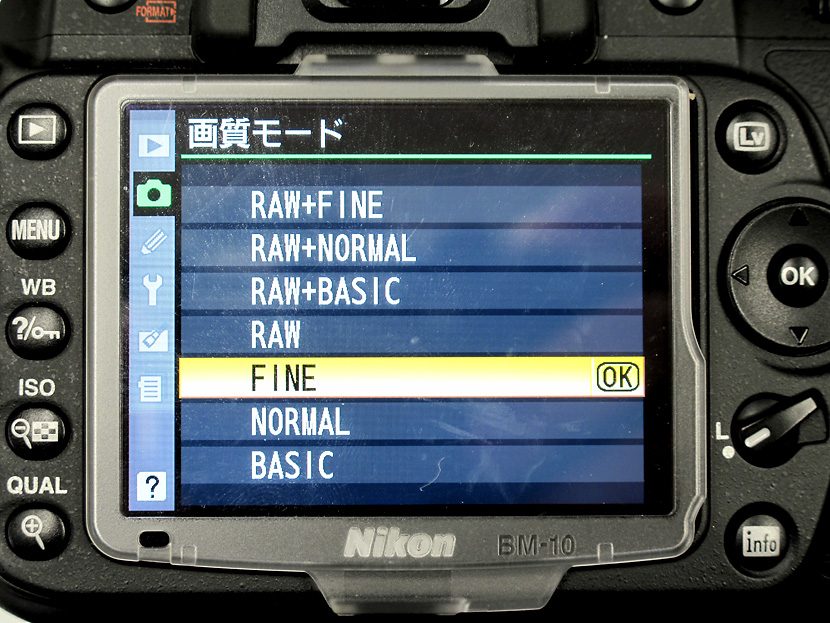
画像サイズの設定は?
画像サイズの設定を確認してみましょう。
下の画像では「サイズ L」「サイズ M」「サイズ S」とあり、それぞれに画像の大きさと容量が表示されています。
印刷する大きさに合わせて設定する方が良いのですが、詳しくない場合は一番大きなサイズを選んでおく方がよいでしょう。
大きいサイズを縮小することで画像が荒くなることはないですが、小さい画像を拡大すると当然ですが画像は荒くなります。
撮影した画像を確認してみましょう
上記の「画質設定」と「画像サイズ設定」で設定したカメラにて撮影した画像を「写真アプリ」と「iPhoto」にて確認してみました。
- 画質設定:FINE
- 画像サイズ:サイズ L
黄色で囲んだ箇所に画像のサイズと容量が表示されています。
4288 × 2848 6.7MB
印刷できる画像サイズは?
上で確認した画像を印刷しようとしたら、どのくらいのサイズになるのかPhotoshopで確認してみます。
Photoshop 》編集 》画像解像度 を開いてみます。
サイズの単位がピクセルなどになっていたら、ミリやセンチなどに切り替えてみてください。
- スライド1:ピクセル表示 4288 × 2848 pixel 解像度 300 pixel/inch
- スライド2:ミリ表示 363.05 × 241.13 mm 解像度 300 pixel/inch
オフセット印刷であれば、画像の解像度は 300〜350 pixel/inchが適正です。
以上のことから、この画像の印刷可能サイズは363.05 × 241.13mmということになります。
このサイズはB4サイズに近い大きさになりますので、それ以上のサイズに印刷しようとすると画像が荒くなるということになります。
カラー設定とプロファイル
デジタルカメラで撮影した画像や一般的なスキャナーで読み込んだデータのカラー形式はRGBです。
写真画像だけを印刷会社に入稿される場合は、RGBのままでもよいのですが、IllustratorやIndesignなどのレイアウトソフトを使って完全データとして入稿される場合は、写真画像もCMYK形式に変換する必要があります。
このRGBからCMYKに変換するのに一番よく使われるのが、Photoshopの イメージ 》モード 》CMYKカラー(下図)ですが、この際気を付けなければいけないのが、RGBとCMYKそれぞれのカラープロファイルです。
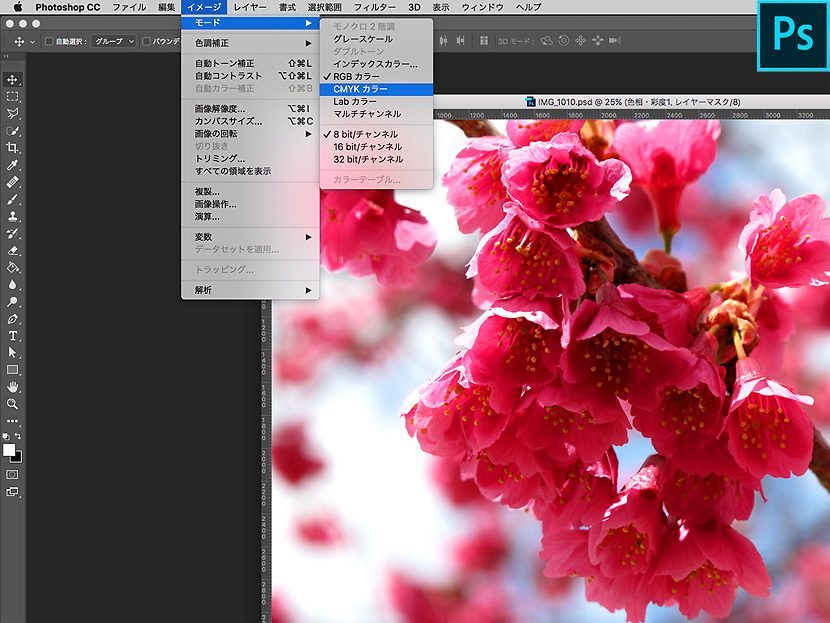
カラープロファイルによっては同じRGB、CMYKでも色の見え方は大きく変わる可能性があり、さらにRGBからCMYKへの変換の結果にも大きな違いがでます。カラープロファイルの設定は、印刷を中心に考えれば、以下に設定されていることが望まれます。
- RGB = AdobeRGB
- CMYK = Japan Color 2001 Coated
通常、撮影画像はそのカメラ独自のRGBカラープロファイルになっていますので、Photoshop上ではAdobeRGBに設定し直し、画像補正を施し一旦保存した後、Japan Color 2001 CoatedのプロファイルでCMYKに変換します。
編集 》プロファイル変換
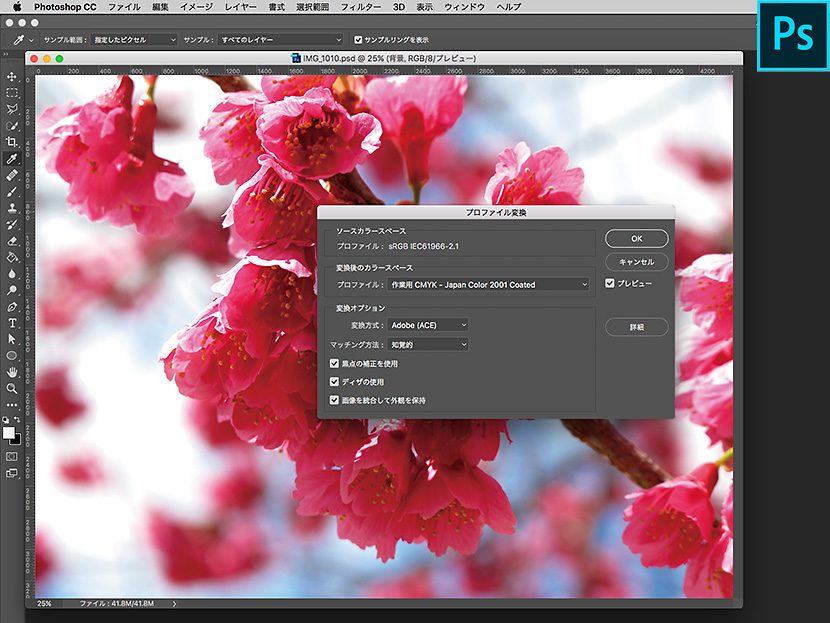
画像補正はCMYKに変換してから行なっても問題はないのですが、昨今は写真画像を印刷用のほかWEB用にも兼用することが多いので、RGBの段階で色補正や加工を施しておけば、作業の二度手間が省けます。ちなみにCMYKカラーはRGBカラーに比べて表現できるカラー領域が狭い(特にオレンジなど鮮やかな色域)ので、一旦CMYKに変換したデータは再度RGBに戻しても当初のRGBに比べて鮮やかさが落ちてしまいます。

リサイズとシャープマスク
CMYKにカラー変換した際に、画像のリサイズとシャープマスクも行いましょう。
昔はPCマシンのスペックが低かったので、必要以上に大きな画像は必ず印刷用サイズまでリサイズしたものですが、最近はすごくマシンパワーが上がったので元画像は撮影した大きさのままで、レイアウトソフト上で大きくリサイズして入稿してこられるケースが多くなりました。シャープで精度の高い印刷表現のためには、適正サイズへのリサイズ作業とシャープネス加工が欠かせませんが、必ず印刷するサイズにリサイズしてから、シャープをかけてください。
特にアンシャープマスクは用途と画像サイズによって適正な値は変わってきますので、常に印刷サイズごとに調整しながら設定する必要があります。
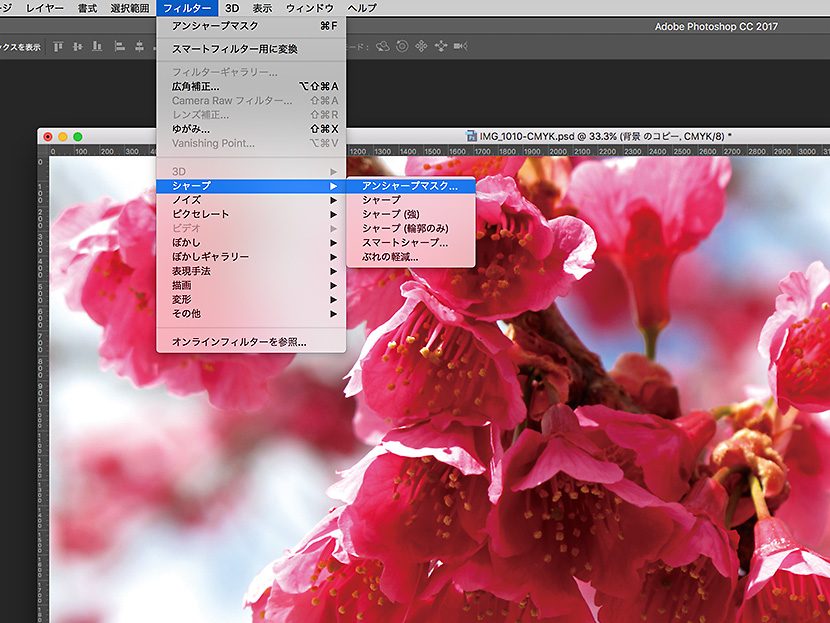
保存形式
通常デジカメで撮影された画像は、JPEG形式(拡張子.jpg)で保存されています。
JPEG保存は圧縮をかけることによって画像の容量を小さくしていますが、保存を繰り返すたびに画像の劣化が進んでいき、元の状態に戻すことはできません。ですので、予め印刷用として使用する前提で撮影するときは、TIFF形式(拡張子.tif)など圧縮の掛かっていない画像形式で保存されることをお薦めします。
そして、Photoshopなどを使って画像補正やリサイズ作業をした後は、Photoshop形式(拡張子.psd)やEPS形式(拡張子.eps プレビュー:Macintosh(8bit/pixel)、エンコーディング:ASCII85)などに保存してください。
特にPhotoshop形式は加工用のレイヤーも含めて保存できますので、再補正や修正が必要になった場合に大変便利です。
ただ、JPEG形式でも解像度が充分にあり、撮影後に再保存をしていなければ、ほぼ印刷用入稿データとしては問題はありません。
さらにCMYKに変換してから画像を保存する際は、下図のように保存ダイアログで「カラープロファイルの埋め込み」にはチェックを入れないでください。プロファイルが埋め込まれていると、印刷会社が出力する際に使っているカラープロファイルと2重にプロファイルが掛かってしまい、色調に影響が出る場合があるのを防ぐためです。
また、必ずRGB保存したものとは別名で保存することも忘れないように気をつけましょう。
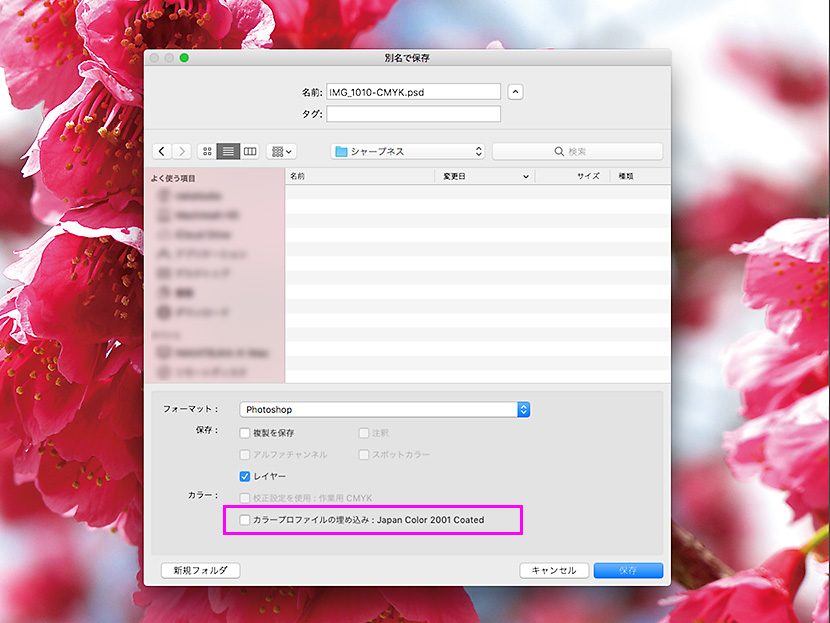
推奨する保存形式
デザイナー様などはMac環境でPhotoshopを使われて入稿されるケースが多いため、Macユーザー向けの説明になってしまいますが、MacでもOS9時代は、画像をEPS形式で入稿する方法が推奨されていました。
しかし、現在(2017年)では、Photoshopで加工した画像はPhotoshop形式が推奨されるようになりつつあります。データをできるだけ軽くしようとしていた時代と違い、マシンスペックの向上やクラウド型のストレージにて、大容量のデータを送受信できるようになったため、データを圧縮する必要がなくなってきています。
また、PDFでの入稿が一般的になりつつあります。PDFに書き出す際に、EPSが含まれているデータだと稀にバグが起こることがあったため、弊社で作成するデータでは避けるようになりました。
Photoshopを使用する場合
推奨する保存形式:Photoshop形式(拡張子.psd)
Photoshopを使用しない場合
推奨する保存形式:TIFF形式(拡張子.tif)