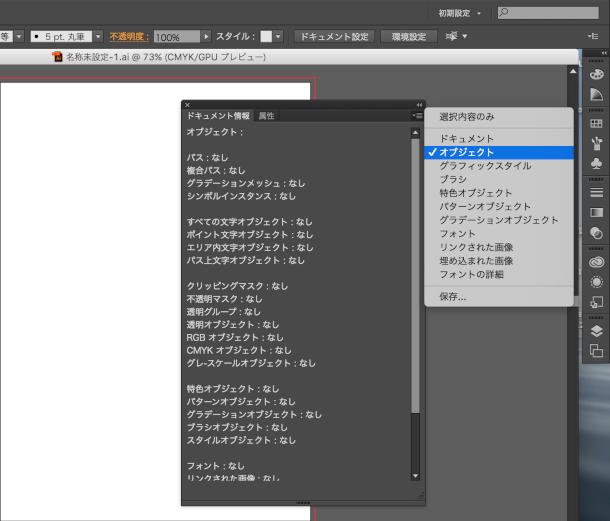■プリフライトチェックとは
オフセット印刷でせっかく入稿したデータに問題があった場合、データが差し戻されてしまい、余分な時間や手間がかかったリ、印刷した結果文字化けや画像の問題が起こってしまって刷り直しになる、など費用がかかってしまうケースも出てきます。
そこで事前にデータに問題がないかをチェックする作業、「プリフライトチェック」を行うことによってトラブルなくスムーズに印刷工程を進むことができます。
プリフライトでチェックすべき項目は
- フォントが出力側の環境に適合しているか(もしくはアウトライン化されているか)
- 適切な画像形式になっているか(PSD、EPS、TIFFなど)
- 画像のリンク切れがないか(もしくは埋め込まれているか)
- 解像度が低すぎないか(逆に必要以上に高すぎないか)
- カラー形式はCMYKになっているか
- 罫線が細すぎないか
- オーバープリントが適切に指定されているか
などを調べて、出力に問題ないかどうかを確認します。
では、具体的にはどうするかというと、印刷会社や製版会社などには高価なプリフライト用のソフトウェアが用意されている場合があるのですが、入稿側でも簡単にチェックする方法がありますので紹介したいと思います。
■InDesignでプリフライト
まず、InDesign(インデザイン)でデータ作成した場合は、InDesignに付属しているプリフライトチェック機能を使うことができます。
手順としては、まずチェックしたいドキュメントを開いて、「ファイル」メニューから「パッケージ」を選択します。(CCバージョンの場合)
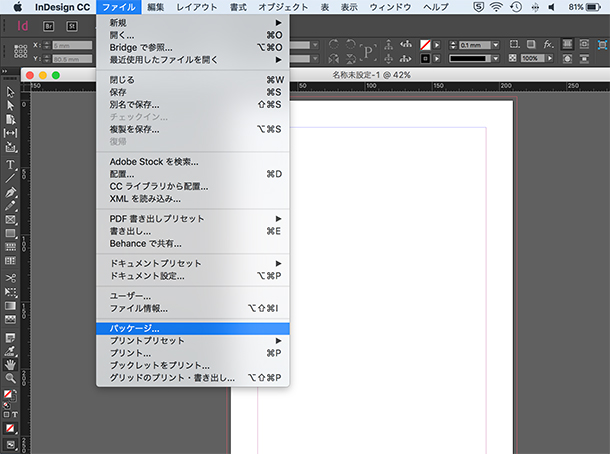
するとドキュメントをチェックした概要が表示されます。
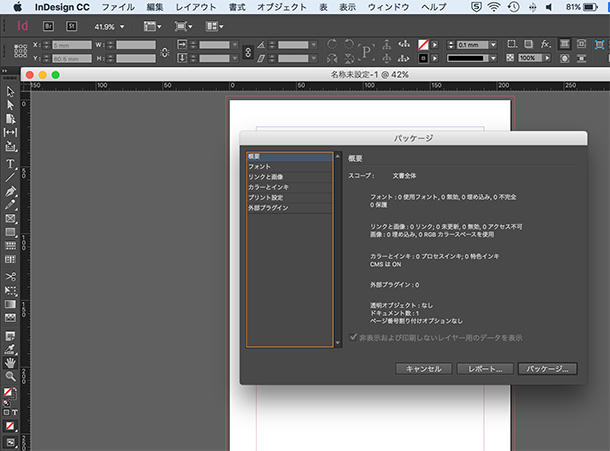
さらに、左側のメニューから「フォント」を選択すると、使用しているフォントの一覧が表示され、「問題だけを表示」にクリックをいれると、問題のあるフォントだけが表示されます。
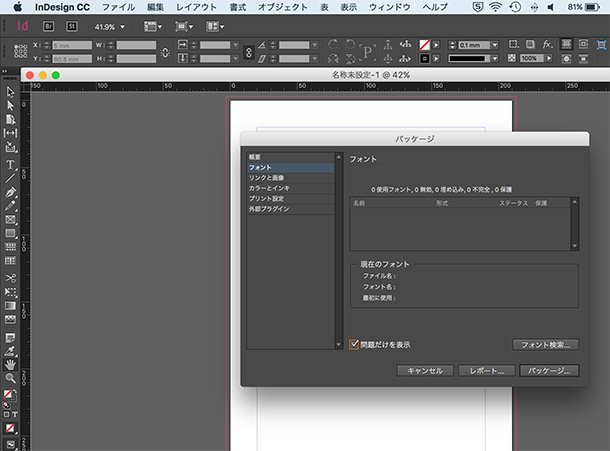
次に、「リンクと画像」メニューを選択すると、リンクされている画像の一覧が表示され、こちらも「問題だけを表示」にクリックをいれると、問題のある画像だけが表示されます。
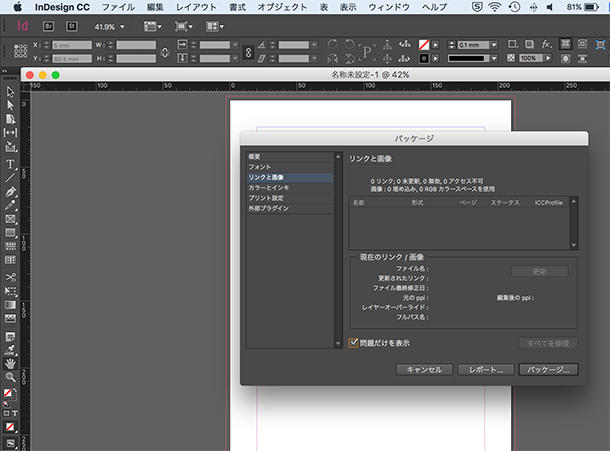
さらに「カラーとインキ」メニューで正しくプロセスカラーのみでデータが作成されているか(プロセスカラー印刷の場合)を確認します。
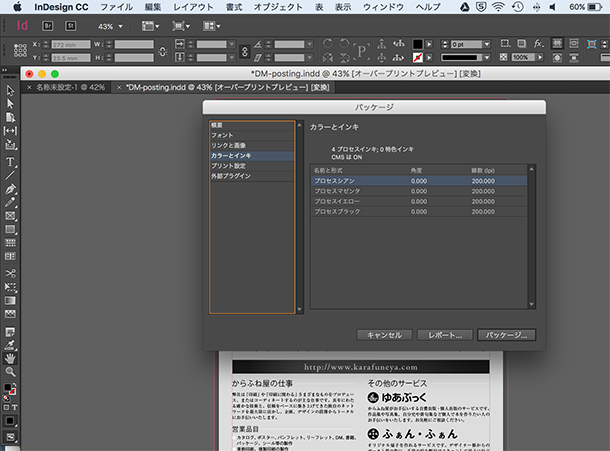
これだけをチェックしておくだけでも、その後の工程が非常にスムーズに進めることができます。
■Illustratorでプリフライト
次にIllustrator(イラストレーター)でデータを製作した場合ですが、残念ながらIllustrator(イラストレーター)にはInDesign(インデザイン)のようにプリフライト機能は付属していません。
ただその代わりに、「ウィンドウ」メニューから「ドキュメント情報」パネルを開き、
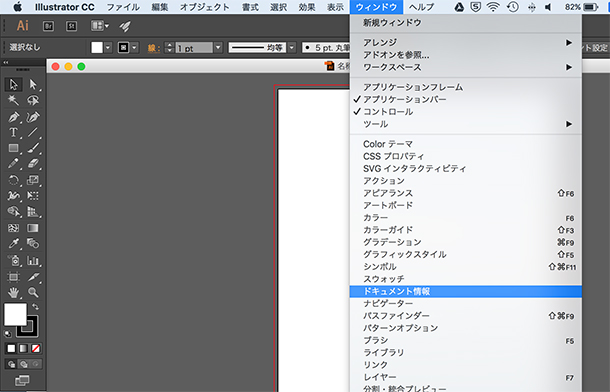
そして「ドキュメント情報」のオブジェクト画面を選ぶと、不適切なカラーオブジェクトやフォントの有無や、画像のリンク状況などが確認できます。
またIllustratorのデータをチェックするもうひとつの方法として、InDesignの新規ドキュメントにIllustratorのデータを直接貼り込み、前述のInDesignのプリフライト機能を使ってチェックする方法もあるようです。
■Acrobat Proでプリフライト
と、ここまでInDsignやIllustratorでのプリフライト機能を紹介してきましたが、現状で入稿側が行えるもっとも確実なプリフライトチェック方法は、前回のブログで紹介したやり方でInDsignやIllustratorで作ったデータをPDFデータに変換したうえで、そのPDFをAcrobat Pro(アクロバットプロ)でプリフライトチェック方法なのです。
実際には、まずチェックしたいPDFデータをAcrobat Proで開き(Acrobat Readerにはプリフライト機能はありません)、「編集」メニューから「プリフライト」を選択(Acrobat ProDCバージョンの場合)して
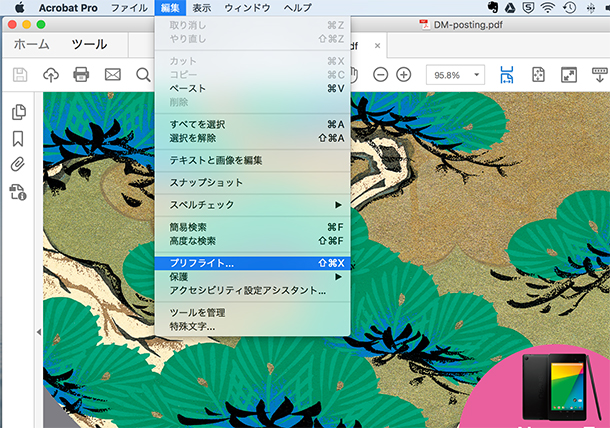
「PDF/X準拠」の中の「PDF/X-1aへの準拠を確認」を選び、一番下の「解析」ボタンを押します。
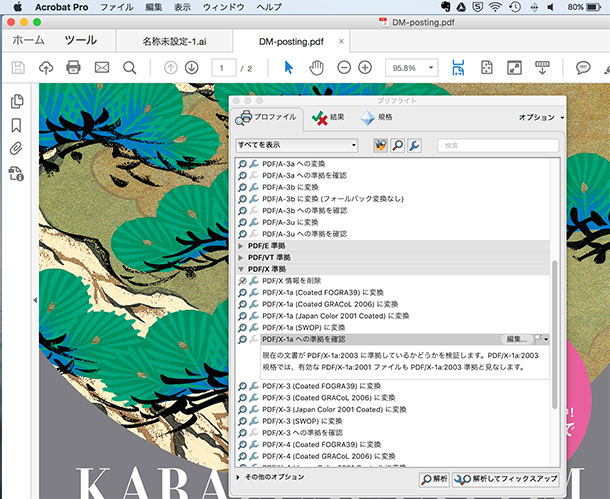
すると、解析結果が表示され、特に問題がなければ「問題は検出されませんでした」と表示されます。
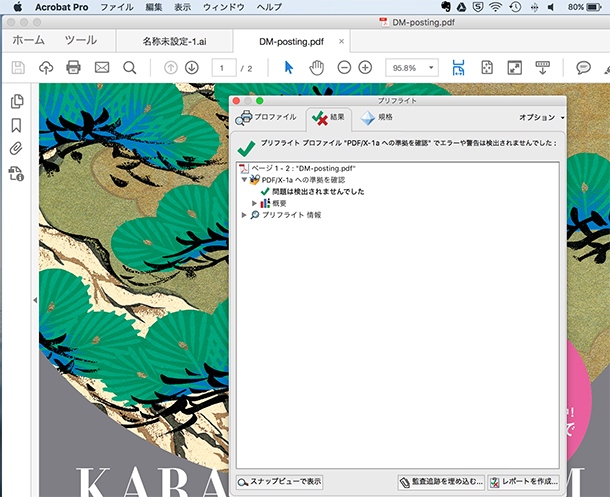
これらのフライトチェックの方法によって完全に出力エラーがなくなるわけではありません(例えば罫線の太さの問題や不適切なオーバープリントはチェックできません)が、それでもプリフライトチェックを必ず出稿前に行う習慣をつけるだけでミスの起こる可能性は非常に小さくなりますので、是非みなさんも実行してみてください。